Секреты настройки сети под Windows XP
Автор: Reviews.ru
Источник: http://www.reviews.ru/
Дата публикации: 14.04.2002
Категория: Windows
О важности сетей
Говорить о важности сетевых технологий на страницах сетевого издания немного странно, однако мы считаем, что даже среди сетевой публики, многие с трудом знакомы с важностью, особенно в современных условиях, объединения компьютеров в сеть.
Итак, напомним, что сети бывают локальные и глобальные. Локальные сети объединяют некоторое количество компьютеров в пределах одного или нескольких зданий. Такие сети иногда называют интранет. Глобальные сети подразумевают соединение различных локальных сетей в одну общую сеть, называемую Интернет.
Существует мнение, что если ты хоть раз поработал в составе сети, то работа без подключения к сети становиться болезненно тяжело. Да действительно, так, например наши компьютеры объединены в локальную сеть, подключенную с Интернет. Стоит произойти какой-нибудь неприятности с Интернетом, как работать становиться значительно тяжелее. Казалось бы, почему? Ведь по большому счету в сети мы видим просто чужие диски, иногда пользуемся вычислительными ресурсами удаленного процессора. Почему бы ни воспользоваться собственными дисками и мощностью собственного процессора. Все дело в информации. Ведь сегодня сеть это огромная база знаний, созданная усилиями каждого имеющего желание поделиться с другими своими знаниями и умениями. С одной стороны, это превращает сеть в некую «помойку» где из огромного объема информации приходится извлекать полезную информацию, с другой стороны нет ни одного другого электронного или любого off-line источника, способного дать ответ на абсолютно любой вопрос.
Сеть – развращает!
После длительной работы в сети иногда пользователь частично теряет возможность решать многие, простые вопросы обычными средствами. Так, например, поиск какой-либо информации без сети становиться просто невозможной. Единственным, доступным и действенным средством общения является e-mail или Интернет-пейджеры. С одной стороны «жители» сети являются достаточно сильными людьми, однако это касается только сети. В реальной ситуации, «сетевой житель» может быть достаточно слабым и беззащитным существом. Именно поэтому потеря доступа в сеть хотя бы на несколько дней, является достаточно тяжелой потерей для таких людей.
О чем эта статья?
Без сомнения, с точки зрения организации сети Windows XP самая простая операционная система от Microsoft. Точнее сказать, эта операционная система позволяет быстро и эффективно создавать небольшие сети для дома или небольшого офиса.
В этой статье мы расскажем о трех главных составляющих небольшой сети: совместное подключение к Интернет, совместное использование принтера, файлов и каталогов. В первую очередь мы нацеливаем эту статью на людей, только начинающих вникать во все тонкости «жизни» компьютера в сети. Однако и подготовленные пользователи смогут найти для себя не мало интересного.
Несмотря на наличие русской версии Windows XP, мы решили, что все примеры, приведенные в статье, будут для англоязычной версии Windows XP. Это значительно упростит создание сети для неопытных пользователей, использующих англоязычную версию.
Немного истории
Для того, что бы лучше понять превосходство сетевых решений в Windows XP давайте совершим краткий экскурс в историю развития операционных систем Windows. Для некоторых из Вас это отступление может быть раздражающим, однако нам было даже приятно вспомнить, чему мы радовались еще несколько лет назад. Давайте начнем с Windows 3.1.
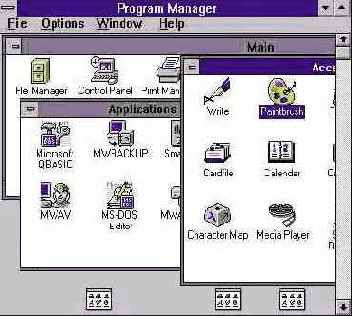
Операционная система Windows 3.1 имела очень ограниченный инструментарий для организации даже самой простой сети и требовала использование программного обеспечения сторонних разработчиков. Возможно для операционной системы, выпущенной 10-12 лет назад, это было нормально. Специально для рабочих групп Microsoft выпустила Windows 3.11 for Workgroups, которая имела только протокол совместного использования файлов. Позднее в августе 1995 года была выпущена операционная система Windows 95. Несмотря на свою “глючность”, эта операционная система имела более продвинутые сетевые средства, однако по современным меркам все было очень сложно и недостаточно для требований современного пользователя. Через год была выпущена операционная система Windows NT 4.0, с дополнительными патчами и сервис паками. Windows NT 4.0 использовала интерфейс и принципы Windows 95. Главным отличием являлись наличие расширенных особенностей защиты, лучшие средства многозадачности, администрирование пользователей и больший упор на сетевую организацию для бизнес пользователей. Однако реализация сетевых особенностей оказалась еще сложнее, и недоступной для неподготовленного пользователя.
Через 2-3 года после Windows 95 были выпущены операционные системы Windows 98 и Millennium. Windows 98, за исключением NT, была первой настоящей 32-bit версией Windows с полностью 32-bit кодом. В то время как Windows 98 имела некоторые усовершенствование сетевого инструментария и возможностей, они все еще были похожи на Windows 95. Дополнительно Microsoft выпустила “Special Edition” Windows 98, известную как Windows 98 SE, в которой исправлены ошибки в сетевых протоколах. В феврале 2000 Microsoft выпустила Windows 2000. Эта система основана на ядре Windows NT и поэтому ее иногда называют Windows NT 5.0. Windows 2000 имеет очень продвинутые сетевые возможности, однако их реализация пока не проста, и напоминает Windows NT.
И наконец, сегодня мы стали свидетелями выпуска и развития операционной системы Windows XP. Обе версии (Professional и Home) являются очень красивым сочетанием сетевых возможностей NT, 2000 и простого и понятного пользовательского интерфейса.
Теперь, когда мы вспомнили, как развивались сетевые возможности операционной системы Windows, давайте переходить к нашей главной теме.
Физическая установка сети
Для упрощения, предположим, что мы используем в сети три компьютера – два “клиентских компьютера” и один «сервера». Для организации, даже такой маленькой сети нам понадобятся сетевые карты, которые устанавливаются в каждый компьютер, свич или хаб, а так же специальный сетевой кабель, называемый витая пара.
Выбор сетевой карты
В прошлом сетевая карта представляла собой отдельную ISA (для тех, кто не знает это такой старый стандарт слота расширения) или PCI плату. Причем их цена превышала 100$, что несколько ограничивало развития сетей в небольших организациях. Сегодня сетевая карта стала настолько доступной, что частенько ее интегрируют на системную плату. В случае, если Ваша плата не имеет интегрированного сетевого контроллера, то Вам придется воспользоваться внешней PCI платой. Карта должна соответствовать стандарту Realtek 10/100. Она стоит около 10$. Более дорогие карточки имеют множество дополнительных функций, обеспечивающих большую стабильность при передаче данных. Ниже на фотографии показан внешний вид типичной сетевой карты.

При выборе сетевой карты, необходимо обратить внимание на максимальную поддерживаемую скорость передачи 10/100. Это означает, что карта может передавать данные на скорости 10mbps и 100mbps в зависимости от сетевой архитектуры. Дополнительно необходимо, что бы карточка имела разъем RJ-45 (современный стандарт CAT5), поддерживающий скорость передачи 100mbps и обратно совместимый с 10mbps стандартом (именно такой разъем показан на фотографии). Самый последний стандарт “CAT6”, (пока находится в разработке) будет поддерживать скорости от 300mbps до 1gbps. Это означает, что Вы сможете копировать файлы в сети со скоростью 125 мегабайт в секунду. Это быстрее скорости современных жестких дисков. CAT5-E или категория 5 UTP Enhanced так же обратно совместима с 10, 100 и 1000Mbit Ethernet. Использование RJ-45 предпочтительнее, чем RJ-58, или больше известные как BNC. Этот разъем предназначен для подключения на более низких скоростях (ограничена 10mbps) коаксиальным кабелем.
Хаб против свича
Для управления всеми транзакциями (передача блоков информации) в сети используется устройство называемой хаб или свич. В чем отличие между этими двумя устройствами?. Во время передачи пакета данных хаб отправляет их сразу на все компьютеры, что значительно уменьшает пропускную способность канала. Свич, имеет встроенную память, в которой храниться информация о том, к какому порту подключен какой компьютер. Поэтому во время передачи пакета, он отправляется на определенный порт. Кроме того, свич позволяет использовать в сети контроллеры с разной скоростью передачи, при этом общая пропускная способность не будет опускаться до уровня контроллера с минимальной скоростью. Учитывая незначительное ценовое отличие мы настоятельно рекомендуем приобрести именно свич. На сегодняшний день впускаются свичи с 5, 8, 16, 24 или 32 портами. Цена устройства напрямую зависит от количества портов.
802.11a и 802.11b
Говоря об организации сети мы считаем необходимым затронуть вопрос беспроводных сетей, т.е. передающих информацию по радиоканалу. Такие сети становятся все популярнее, т.к. позволяют сделать размещение компьютеров более гибким, а пользователям использующим карманные компьютеры или ноутбуки, получить доступ к сети в любой точке офиса и даже за пределами. На сегодняшний день существует два стандарта 802.11a и 802.11b. Для реализации такого подключения необходимо использовать специальные хабы и сетевые карточки.
Как выбрать свич?
В принципе, любой. Например, мы используем 8-портовый свич от CNET, но другие брэнды, такие как Kingmax, Netgear, Dlink, 3COM так же имеют очень хорошее качество. В общем, в этом вопросе можно довериться компании, которая будет проводить у Вас сеть. Они обычно ставят то, что хорошо работает.

Рекомендации по конфигурированию сервера
Если Ваш сервер не планируется использовать для игр, нет необходимости использовать самый последний процессор Pentium 4 или Athlon XP с большим объемом оперативной памяти и емким жестким диском, а так же с самой последней графической картой GeForce 4. Главное, чего необходимо добиться, это стабильной круглосуточной работой. Так. Как сервер будет использовать Windows XP, он должен быть оснащен минимум 128MB RAM.
В идеале, Вы можете использовать процессор Pentium 2, III или Athlon 500MHz, при этом система будет достаточно хорошо работать в нашей среде.
Конфигурация сети в Windows XP
Установить сетевые параметры в Windows XP Вы можете несколькими способами. Во-первых, вручную. Этот метода предпочтительнее, т.к. позволяет контролировать все настройки. Во-вторых, для тех, кто ничего не понимает в сетевых терминах Microsoft включила мастер установки сети (Network Setup Wizard). Для запуска мастера, необходимо войти в “My Network Places” и нажать на “set up a home or small office network”. Нажмите Next, на втором экране будут описаны некоторые рекомендации по правильной установке. Фактически здесь Вы найдете полное руководство к действию. Нажимаем Next. Теперь для всех клиентских компьютеров Вы должны выбрать вторую опцию (The computer connects to the Internet through another computer on my network or through a residential gateway) и нажмите Next. На следующем экране Вы можете ввести или изменить имя компьютера. Теперь переходим к следующему окну, где мы сможем изменить название рабочей группе. Следующий экран резюмирует сделанные изменения и применяет их. На следующем экране Вам будет предложено создать диск установки сети. Так как мы делаем меленькую домашнюю сеть этот диск можно не создавать. Просто нажмите «Wizard and then Finish».
Мы просим извинить нас за нескончаемые переходы к следующему экрану, однако по другому описать действия мастера невозможно. В дальнейшем мы будем использовать первый, ручной режим.
Мастер сетевой идентификации
Теперь необходимо установить имя Вашего компьютера в рабочей группе, к которой он принадлежит. Для этого нажмите Start -> Settings -> Control Panel -> System -> и выберите закладку Computer Name. Сначала нажмите “Network ID”, что позволит активизировать мастер сетевой идентификации (Network Identification Wizard). На первом экране просто нажмите Next. На следующем экране нужно выбрать первую опцию (This computer is part of a business network, and I use it to connect to other computers at work), на следующем экране выберете вторую опцию (My company uses a network without a domain), Это приведет Вас к экрану показанном ниже...
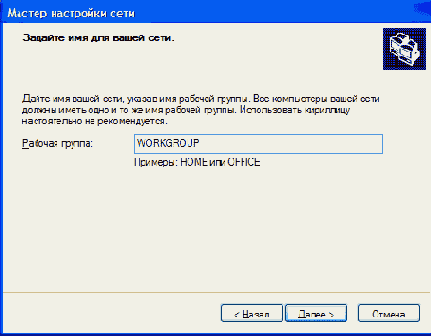
Здесь Вы должны установить название рабочей группы. Эти действия Вы должны повторить на всех компьютерах Вашей сети.
Обращаем Ваше внимание, что некоторые broadband провайдеры используют свою собственную рабочую группу. В этом случае они должны Вас проинструктировать об использовании имени рабочей группы.
IP адресация
Прежде всего вы должны идентифицировать каждый компьютер в сети. Для этого служит так называемая IP (Internet Protocol) адресация. IP адрес – это уникальный номер Вашего компьютера в Вашей сети. IP адрес может быть “статическим” или “динамическим”. В своей внутренней сети Вы можете использовать IP адреса класса C, т.е. в диапазоне 192.168.0.1 до 192.168.0.254. Другими словами в одной рабочей группе может работать до 254 компьютеров. Обычно серверу назначают адрес 192.168.0.1. Когда Вы активизируете совместный доступ к сети (Internet Connection Sharing) по умолчанию Вашему серверу будет автоматически назначен этот адрес.
Конфигурация сервера
Примечание: Под XP и Windows NT для установки сетевых параметров Вы должны войти с правами администратора. OK – установив на все компьютеры сетевые карты, Вам необходимо назначить каждому компьютеру IP адрес. Для этого нажмите Start -> Settings -> Network Connections. Теперь кликните правой кнопкой мышки на “Local Area Connection” и выберите меню Properties. Затем укажите на протокол TCP/IP и нажмите Properties. Перед Вами откроется окно, позволяющее установить все необходимые сетевые параметры...
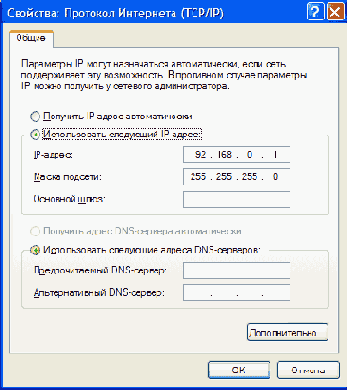
На скриншоте выше мы показываем настройку IP адреса для сервера. Пока этого достаточно. Ниже мы покажем, как конфигурировать клиентские компьютеры. Для того, что бы Вы лучше понять, как работает сервер в сети, мы приводим примерную схему подключения компьютеров рабочей группы к Интернет, через один компьютер.
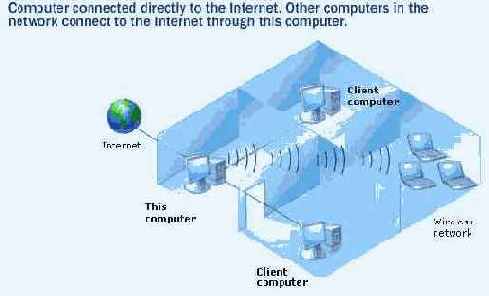
Конфигурирование клиентских машин
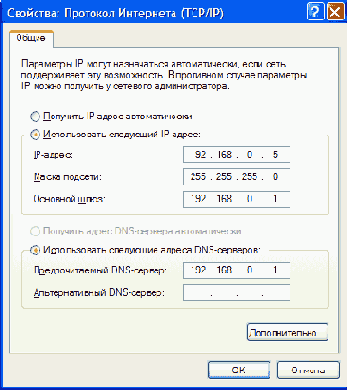
Выше на скриншоте мы видим, что одному из клиентских компьютеров установлен IP адрес 192.168.0.5. Маска подсети устанавливается автоматически, по этому поводу Вам волноваться не стоит. Обратите внимание, что IP адрес должен быть уникальным, и не может повторяться внутри одной сети. В случае повторного использования IP адреса, Windows сообщит о возникновении проблемы с повторяющимся IP адресом. Ниже на рисунке, показано, что такое клиентский компьютер и его роль в сети.
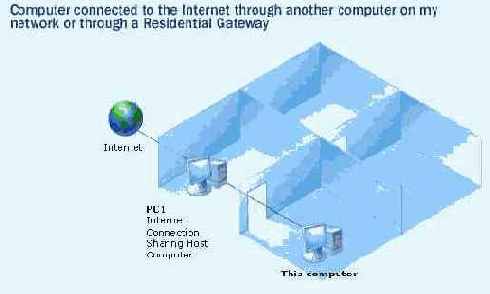
Совместное использование Интернет
Как мы сказали в начале статьи, современная сеть должна решать три основные задачи: Совместный доступ к Интернет, совместное использование принтера и совместное использование файлов и папок. В принципе, все три задачи уже, так или иначе, решены в некоторых предыдущих версиях Windows. Однако в Windows XP они решены лучше и проще. Итак, в первую очередь давайте рассмотрим реализацию совместного доступа в Интернет. В нашем примере настройки клиентского компьютера мы устанавливаем обращение к серверу с IP адресом 192.168.0.1. Этот адрес указан как адрес шлюза, т.е. компьютера, через который все остальные будут обращаться в Интернет. Тот же адрес мы указываем в качестве первичного DNS (DNS – это сервис который позволяет по символьному имени узла, определить его физический IP адрес). Теперь, зайдите нажмите OK, что вернет Вас в первоначальное меню свойств сетевого соединения. Здесь откройте закладку Advanced и проверьте опцию Internet Connection Firewall. На клиентских машинах эта опция должна быть отключена.
Включение совместного доступа к Интернет
После завершения настройки всех клиентских машин, Вам необходимо активизировать доступ в Интернет на серверной машине. Для этого нужно войти в меню сетевых соединений (Start -> Settings -> Network Connections), выбрать иконку, через которую подключаетесь к провайдеру (по модему или быстрому каналу). В меню свойств учетной записи необходимо выбрать закладку Advanced, где Вы найдете все опции, необходимые для организации совместного доступа …
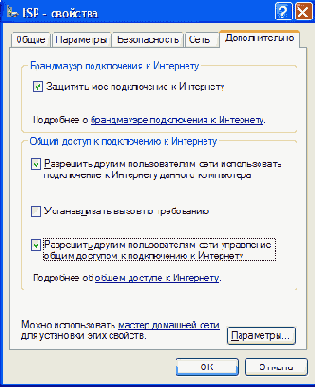
В первую очередь обратите внимание на включение Internet Connection Firewall для Internet соединения. Firewall – это система защиты, которая работает как защитный щит между внутренней сетью и внешним миром. Internet Connection Firewall (ICF) – это программный продукт, который используется для установки ограничений передачи информации от и к вашей рабочее группе. Мы рекомендуем разрешить эту опцию. В то время как мощность такого программного «щита» не может сравниваться с подобными аппаратными межсетевыми экранами, это сможет в некоторой степени защитить Ваши данные от различных сетевых неприятностей. Теперь обратите внимание на включении опции “Allow other network users to connect through this computer’s Internet connection”, которая позволит другим пользователям входить в Интернет через сервер. Если Вы хотите управлять различными установками учетных записей Интернет с других, клиентских компьютеров, включите опцию “Allow other network users to control or disable the shared Internet connection”. И последняя опция - “Establish a dial-up connection whenever a computer on my network attempts to access the Internet”. Ее включение позволит серверу в случае получения запроса к Интернет с любого клиентского компьютера автоматически установить соединение. Теперь нажмите OK для применения всех сделанных изменений. В принципе, Windows XP не требует перезагрузки при изменении сетевых настроек, однако мы настоятельно рекомендуем это сделать не только на сервере, но и на всех клиентских компьютерах. Теперь, Вы можете попробовать войти в Интернет с любого компьютера в Вашей сети, причем в случае с Windows XP Вы можете спокойно, без необходимости делать дополнительные настройки, использовать программы, подобные ICQ.
В случае если доступа к сети нет, попробуйте сначала проветрить правильность подключения всех кабелей, и включение концентратора или свича. Если все сделано правильно то при подключении сетевого кабеля к Вашей сетевой карте, на экране в tray области (рядом с часами, появиться сообщение о подключении сетевого кабеля на скорости 100 или 10Mb). В случае если этого не происходит, необходимо проверить включение опции отображения индикатора в сетевых настройках и проверить правильность и целостность кабеля. Далее попробуйте в окне DOS набрать команду ping 192.168.0.1, которая проверит соединение с серверной машиной. Если пинг не прошел, необходимо проверить работоспособность и настройку сетевых карт и свича. Кроме того, одной из причин имеющихся проблем может быть установка Windows XP поверх другой операционной системы имеющей настроенную сеть, либо компьютер использовал собственное подключение к Интернет. После неоднократной установки различных, предлагаемых на рынке, версий и вариаций Windows XP, мы пришли к выводу, что для полной работоспособности необходимо устанавливать новую ОС на чистый диск, или раздел.
Статус Интернет соединения
Теперь необходимо коснуться вопроса контроля состояние подключения к Интернет. Особенно это касается случая использования операционных систем отличных от Windows XP. Для доступа к этой опции нажмите Start -> Network Connections. Как Вы можете видеть Windows XP достаточно подробно показывает параметры соединения, такие как скорость соединения и трафик на Вашей клиентской машине. Кроме того, здесь Вы можете отключить Интернет соединение.

Совместное использование принтера
Теперь, когда Вы установили ICS, пришло время настроить принтер для совместного использования в рабочей группе. Эта возможность очень полезна для небольших компаний или отделов. Установив совместный доступ к одному или нескольким принтерам, Вы сможете значительно сэкономить не только на принтерах, но и на времени. Если на Вашем сервере еще не установлен принтер, сделать это можно с помощью меню Printers and Faxes, открыть которое можно так: Start -> Settings -> Printers and Faxes. Как только принтер будет установлен, кликните по его иконке правой клавишей мышки и выберете пункт Sharing...
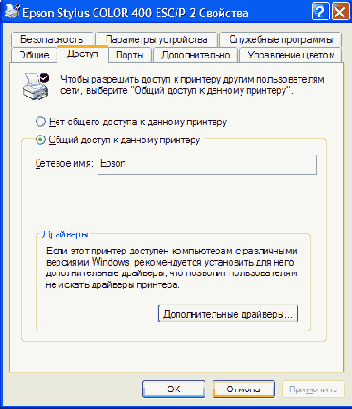
В открывшемся окне просто нажмите “Share this printer” и наберите имя, под которым принтер будет виден в сети.
Совместное использование и доступ к файлам
И наконец, мы переходим к последнему наиболее частому использованию сети – совместному использования файлов и папок. Эта особенность позволит создавать в компании библиотеку документов, шаблонов и т.д. Открывать и ограничивать доступ к документам различных сотрудников. В общем, полностью организовать документооборот в компании. Честно сказать, с полным документооборотом мы преувеличили. На самом деле для этого необходимо использовать специальные продукты, способные индексировать и архивировать документы, осуществлять быстрый поиск и т.д. Однако Windows XP частично позволяет решить эти задачи, и позволяет сэкономить на приобретении программ третьи разработчиков.
Для того, что бы разрешить сетевой доступ к файлам и папкам нужно в My Computer выбрать диск, к которому нужно открыть доступ, и правой кнопкой войти в свойства диска, где выберите закладку Sharing как показано ниже...
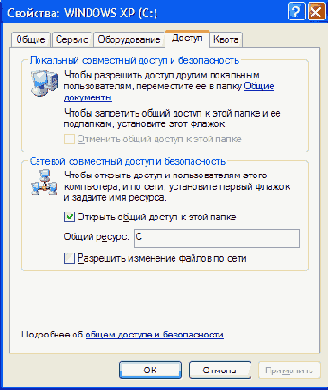
В целом здесь все понятно, однако необходимо обратить внимание, на то, что в случае включения опции “Allow network users to change my files” Вы даете им полный доступ к своим файлам, т.е. не только редактирование, но и удаление. В случае совместной работы с Windows 2000 и NT с точки зрения защиты Вы можете отключить простой режим совместного использования файлов через меню View->Folder Options->[X]Use Simple File Sharing.
Добавление сетевых дисков
Для упрощения доступа к часто используемым сетевым дискам, ВЫ можете добавить их в свое окно My Computer и использовать как обычный диск на Вашем компьютере. Для этого Вам необходимо правой кнопкой мышки кликнуть на сетевое окружение, и в открывшемся контекстном меню выбрать “Map Network Drive...” .
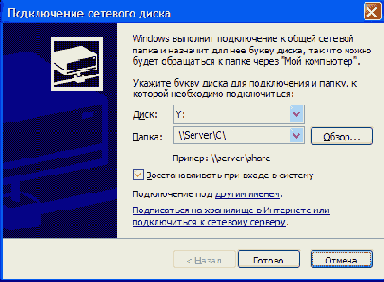
Здесь выберите букву для нового диска, и укажите путь к нему. Если Вы не знаете точного пути, то можете воспользоваться кнопкой “Brouse…”.
Заключение
Конечно же эта статья не может претендовать на звание энциклопедии сетевых возможностей Windows, однако она позволила решить две важные задачи. Те кто достаточно хорошо разбирается в сетях, наверное смогли найти для себя некоторые дополнительные особенности, которые было просто лень искать самостоятельно без особой надобности. Те, кто вообще не разбирается в сетях, смогли понять, что для реализации достаточно эффективной сети вполне достаточно использовать Windows XP.
Однако, для реализации сети в Вашем офисе мы настоятельно рекомендуем обратиться к специалистам. Поверьте нашему опыту, что как только «технический специалист» Вашей компании начинает делать сеть, это становиться в непрекращающийся ремонт в квартире. Постоянно, что-то доделывается, возникают различные «подводные камни» и т.д. Лучше всего обратиться к сетевым специалистам. Причем совсем необязательно обращаться к большим сетевым интеграторам, привыкшим работать в масштабе большого предприятия, использующего несколько сотен компьютеров с различными серверами. Вполне достаточно обратиться к компаниям, имеющим опыт создания небольших сетей, имеющих монтажников, программистов, настройщиков и, что самое главное, службу сервиса. Такая группа специалистов кроме установки сети, подключения к Интернет, сможет решить проблему с установками сетевых версий программ (например, бухгалтерских, дизайнерских, инженерных продуктов). В конце концов, каждый должен заниматься своим делом.
Мы благодарим сетевой отдел компании «» за помощь, оказанную при подготовке этого материала. По вопросам консультаций обращайтесь по телефонам в Москве: (095) 755-8111.
страницы: 1 Обсуждение этой статьи :: Версия для печати ::
Статьи по теме:
