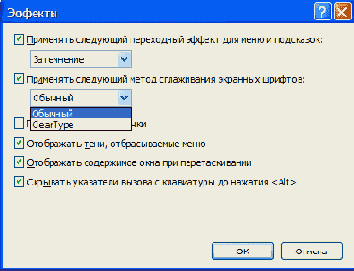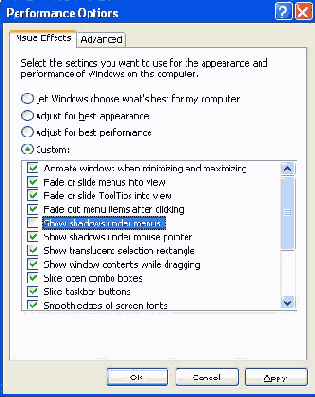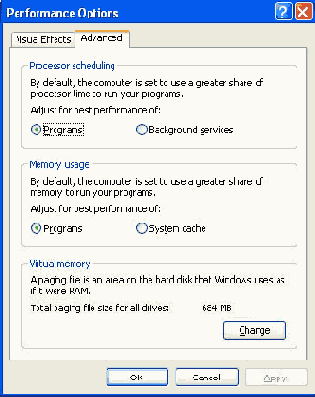Отключаем эффекты
Кроме простой возможности менять скины, Windows XP в плане визуализации имеет гораздо больше возможностей, чем любая ОС от Microsoft до нее. Меню могут быть анимированными, у диалоговых окон и мышиных курсоров могут быть тени, экранные шрифты настраиваются на максимальную читабельность и так далее.
Все это очень здорово, только не следует забывать, что все эти визуальные эффекты и возможности замедляют работу пользовательского интерфейса. XP при установке автоматически (и совершенно скрыто от пользователя) прогоняет несколько системных тестов для определения оптимальных с ее точки зрения (если у операционной системы может быть точка зрения) настроек графического интерфейса пользователя, которые должны совмещать красоту и удобство использования (для определения последнего мне очень нравится термин "юзабилити"). Но принятые на стадии установки ОС решения можно довольно просто изменить. Если плавно выпадающие меню больше раздражают, чем радуют глаз, а тени у диалоговых окон волнуют вас меньше, чем рождение десятого ребенка в китайской семье , живущей в предгорьях Гималаев, вы можете со спокойной совестью поэкспериментировать с визуальными настройками ОС и добиться от нее своей собственной, единственной и неповторимой золотой середины.
Некоторые из этих настроек доступны через закладку Appearance (Оформление) диалогового окна Display Properties (Свойства Экрана), доступ к которому можно получить, кликнув на пустом пространстве рабочего стола и выбрав из всплывающего меню пункт Properties (Свойства). Кликните по кнопке эффекты, и в появившемся диалоге настраивайте себе поведение меню, теней и свойства шрифтов сколько душе вашей угодно. Что касается шрифтов, то тут же вы найдете и возможность активизировать новую технологию сглаживания экранных шрифтов, придуманную Microsoft, которая называется ClearType. По поводу ее применения у меня есть свое личное мнение. Мне кажется, что ClearType позволяет прекрасно отображать фонты на экранах ноутбуков и ЖК-мониторах, а на обычных CRT экранах эту опцию лучше отключать, так она делает изображение несколько размытым. При этом есть у меня знакомые, которые придерживаются абсолютно противоположного мнения, то есть считают, что ClearType на плоскопанельных экранах выглядит просто отвратительно. Так что вам лучше самим попробовать и принять собственное решение по этому поводу.
Дальнейшую настройку графического интерфейса пользователя вы можете выполнять, используя утилиту System Properties (Свойства Системы). Запустить ее можно из Control Panel (Панели Управления) или кликнув правой кнопкой мыши по иконке My Computer (Мой компьютер) и выбрав в меню пункт Properties (Свойства). На закладке Advanced (Дополнительно) вы обнаружите переключатели, позволяющие сделать выбор между настройками ОС на оптимальную (с точки зрения ее создателей) производительность либо пожертвовать этой производительностью в пользу красивого внешнего вида. Специально для тех, кто не доверяет специалистам по настройке из Microsoft (а кто им доверяет?), вы можете создать свою схему настроек операционной системы, помечая или снимая отметки в списке визуальных эффектов.
Так же на закладке Advanced (Дополнительно) диалога Performance Options (Настройка производительности) убедитесь, что использование процессора и памяти настроены на работу с программами (впрочем, именно эта опция включена по-умолчанию). Конфигурировать память и процессор на оптимальную работу кэша фоновых служб и сервисов вам может понадобиться только в случае, если вы настраиваете сервер. Тут же у вас есть возможность указать размер и местоположение системного файла подкачки. Хотя, на самом деле, Windows XP проделывает колоссальную работу, управляя размером собственного файла подкачки автоматически, приходится признать, что делает она это просто прекрасно. Самое интенсивное тестирование, включавшее в себя и синтетические тесты и игровые бенчмарки, убедило нас в полном отсутствии какой-либо необходимости устанавливать параметры файла подкачки вручную.